Yang dibutuhkan:
1. Alamat email
2. Kartu Kredit (jika ada)
Berikut langkah2nya:
1. Siapkan dulu data-data Anda seperti email, nama, alamat, telp dan kartu kredit (jika ada).
2. Masuk ke www.paypal.com lalu click Sign Up
3. Pilih negara Anda, pastinya Indonesia
4. Setelah Anda memilih Indonesia, layar akan berubah otomatis. Anda diminta untuk memilih tipe account Anda. Jika Anda hanya menggunakan paypal untuk keperluan pribadi bukan bisnis, pilih personal account.
5. Klik Get Started dan silakan isi halaman berikut dengan data Anda sebenar-benarnya. Pastikan Nama, Alamat dan Telp sama dengan kartu kredit Anda. Untuk mata uang masukan US Dollar karena paypal belum menerima rupiah.
Nomor Telepon yang Anda masukkan tidak perlu menggunakan kode negara, cukup masukan nomornya saja, contoh: 0211234567 atau 0812345678910
Setelah selesai, klik tombol “I agree, Create My Account”
6. Selanjutnya Anda diminta untuk memasukkan data kartu kredit yang akan Anda gunakan pada paypal. Pastikan bahwa nama, tipe kartu, nomor kartu dan masa berlaku kartu sama dengan kartu kredit Anda. Kolom CSC diisi Angka Verifikasi berupa 3 digit terakhir nomor di belakang kartu.
7. Setelah selesai, klik Continue
Jika Anda tidak memiliki kartu kredit atau berencana untuk memasukkan informasi tersebut di kemudian hari, silakan langsung tekan tombol “Go To My Account” dan Anda akan masuk ke halaman My Account Overview.
8. Anda akan menerima konfirmasi bahwa Account Anda telah dibuat. Silakan cek email Anda dan klik di link verifikasi untuk mengaktifkan account paypal Anda.
9. Setelah link verifikasi diklik, Anda akan diminta memasukkan password. Kemudian klik confirm.
10. Selanjutnya Anda diminta memilih 2 Security Question beserta jawabannya. Ini digunakan jika kelak Anda lupa password. Jika sudah, klik submit.
11. Selamat! Account Anda sudah jadi.
12. Account Paypal Anda statusnya masih Unverified. Anda tetap dapat melakukan transaksi online, dengan limit hanya $100 USD.
13. Untuk dapat menjadi verified member, paypal akan mengecek kebenaran kartu kredit Anda. Caranya. Tekan tombol Get Number dalam My Account - Expanded Option untuk mendapatkan 4 digit kode keamanan dari Paypal. Kode tersebut akan dikirim ke tagihan bulanan kartu kredit Anda. Kartu kredit akan di charge 1.95 dollar dan akan dikembalikan kemudian ke account paypal Anda.
14. Setelah tagihan bulanan Anda sampai dirumah, masukkan 4 digit kode tersebut kedalam account paypal Anda. Caranya masuk ke halaman My Account, dan klik bagian Activate Account - Complete Expanded Use Enrollment. Setelah Anda memasukan 4 digit kode keamanan tersebut, account paypal Anda dapat digunakan tanpa limitasi/batasan diatas dan Anda akan mendapatkan kredit 1.95 dollar tersebut di Account Anda.
Semoga Bermanfaat!
TRANSLATOR
Tips 'n Trik
Semuanya tentang Windows 7 - Tips dan Trik lengkap Microsoft Windows 7

Microsoft Windows 7 telah diluncurkan ke pasaran, dan banyak mendapat respon positif, pujian dengan fitur-fitur yang ditawarkan. Microsoft mengclaim ini adalah sistem operasi Windows yang terbaik yang pernah dibuat.
Berikut beberapa tips dan trik yang bermanfaat seputar Windows 7.
(TIPS 1) BAGAIMANA MENGINSTAL WINDOWS 7 (dengan custom installation)
Tutorial berikut menjelaskan langkah instalasi Windows 7. Apabila anda masih menggunakan Windows XP, maka pilih Windows 7 Custom Installation dan jangan menggunakan pilihan Upgrade. Pilihan upgrade hanya digunakan apabila anda telah menginstall Windows 7 sebelumya (versi Windows 7 Beta atau Windows 7 RC).
Langkah-langkah install Windows 7
- Pilih diatara 32-bit atau 64-bit Windows 7 cd instalasi, tergantung keputusan anda untuk menginstall 32bit/64bit Windows 7 di PC anda.
- Jalankan program anti-virus untuk membersihkan virus. Kemudian matikan program anti-virus. (Langkah ini hanya bersifat pilihan/optional, anda dapat mengabaikannya apabila merasa tidak perlu).
- Siapkan 25 karakter Windows Product Key. Dapat dilihat pada kemasan CD instalasi atau melalui email konfirmasi apabila membeli atau mendownload Windows 7 secara online.
Bagaimana menginstal Windows 7 ?
Berikut langkah instalasi Windows 7 :
- Nyalakan komputer dan booting ke Windows XP. Aktifkan koneksi internet pada PC untuk mendownload update selama proses instalasi.
- Masukkan DVD installer Windwos 7 pada DVD ROM, maka Windows 7 setup akan langsung aktif. Apabila tidak, klik pada Start - My Computer dan buka DVD drive Windows 7 instalasi, kemudian dobel-klik file setup.exe. Apabila anda tidak memiliki Windows instalasi disk, karena membeli secara online, maka buka instalasi file-nya.
- Pada halaman Install Windows, klik Install now
- Pada halaman Get important update for installation, pastikan bahwa anda mendapat update terbaru untuk membantu lancarnya instalasi. Anda perlu tersambung dengan internet untuk mendownload update, tetapi apabila tidak ada internet pun masih dapat menginstall dengan baik, meskipun update online sangat disarankan.
- Pada halaman Please read the license terms, baca dan setujui/accept license terms dan klik Next.
- Pada halaman Which type of installation do you want?, klik Custom.
- Pilih partisi/partition berisi Windows XP (kebanyakan menggunakan Drive C:) dan kemudian klik Next. Pastikan tidak memilih external USB hard drive.
- Pada dialog boc Windows.old, klik OK dan lanjutkan mengikuti instruksi untuk menyelesaikan instalasi Windows 7, termasuk menamai komputer dan mensetting inisial akun pengguna (initial user account). Catatan: anda dapat menggunakan nama yang sama dengan nama yang anda gunakan pada Windows XP, atau memilih nama baru.
Itu saja!, selamat menikmati fitur Windows 7. apabila mencari petunjuk mengenai Windows 7 secara lengkap, download Windows 7 guide dari Microsoft
(TIPS 2) RESTORE/MENGEMBALIKAN KE POSISI SEMULA FILE-FILE DAN SETTING/PENGATURAN DI WINDOWS 7
Apabila anda ingin melakukan restore file komputer dan setting di Windows 7 setelah upgrade dari Windows XP atau Windows Vista, maka gunakan Windows Easy Transfer dan ikuti langkah-langkah dibawah ini. Tetapi dengan catatan bahwa sebelum melakukan hal ini, anda terlebih dahulu telah melakukan proses Transfer Komputer File dan setting dari Windows XP atau Vista, menggunakan Windows Easy Transfer.
Bagaimana me-restore file dan setting di Windows 7 setelah melakukan upgrade XP atau Vista ?
Perlu dicatat juga bahwa langkah restore file dan setting juga dapat dilakukan di Windows XP menggunakan Windows Easy Transfer.
- Pertama sambungkan external hardisk anda atau media penyimpan data lainnya yang berisi Windows Easy Transfer migration file, ke komputer anda.
- Jalankan Windows Easy Transfer, untuk me-restore file dan program-program dimana seharusnya berada.
- Browse pada lokasi di External Hard Drive, dimana anda menyimpan Easy Transfer file yang disebut Windows Easy Transfer (atau nama lain sesuai dengan nama yang anda berikan) dan dobel klik pada file tersebut
- Masukkan kata sandi/password apabila Easy Transfer file dilindungi oleh password, kemudian klik Next.
- Pada halaman Choose what to transfer to this computer, anda bisa tentukan bagaimana user account yang berasal dari Windows XP anda akan ditransfer ke Windows 7.
- Untuk akun mapping, klik Transfer.
- Untuk mengubah mapping Windows XP akun di Windows 7, klik Advanced Options.
- Pada halaman Your transfer is complete, klik See what was transferred untuk melihat list user dan file-file yang telah dipindahkan dari Windows XP ke Windows 7. Klik See a list of programs you might want to install on your new computer untuk melihat apa saja yang sebelumnya telah terinstall di Windows XP.
- Klik Close. Apabila diminta untuk merestart komputer, klik Restart now.
Apabila mentransfer lebih dari satu user account, anda akan mendapat peringatan untuk mengubah password di lain waktu anda log on. Apabila mendapat peringatan tersebut, klik OK, dan pada dialog box yang muncul, lakukan hal berikut:
- Apabila ingin memberikan password bagi user (direkomendasikan), ketik password baru, ketik ulang, dan tekan Enter. Tidak perlu mengetikkan password lama dari Windows XP.
- Apabila anda tidak ingin menggunakan password, biarkan kotak pengisian kosong dan tekan Enter
(TIPS 3) BAGAIMANA MENGUPGRADE DARI WINDOWS VISTA KE WINDOWS 7
Anda mungkin telah memiliki sistem operasi Windows Vista, dan ingin mengupgradenya ke Windows 7.dan bertanya bagaimana melakukan upgrade dari Windows Vista ke Windows 7? Berikut petunjuknya dalam video HD yang menjelaskan segalanya tentang proses upgrader Vista ke Windows 7
(TIPS 4) BUKU PETUNJUK WINDOWS 7 (Windows 7 Guide Book)
Sekarang anda dapat mendownload buku petunjuk Windows 7 langsung dari server Microsoft. Banyak sekali informasi mengenai Windows 7 disana.
Petunjuk mengenai Windows 7 ini dapat dibaca dan dimengerti oleh setiap pengguna komputer karena Microsoft menghindari istilah-istilah yang teknis dalam bahasannya. Petunjuk membahas secara detail tentang fitur-fitur baru dan penyempurnaan di Windows 7. Petunjuk ini didesain untuk membantu setiap pengguna PC dapat mengerti bagaimana Windows 7 mempermudah kita dalam menyelesaikan tugas harian, berfungsi sesuai dengan keinginan anda, dan membuat hal-hal baru dapat menjadi kenyataan.
Ada 3 bagian utama dari petunjuk Windows 7 :
- Introduction/pembukaan - menjelaskanbagaimana Microsoft mendesain Windows 7, apa saja edisi Windows 7 yang tersedia dan apa yang baru.
- Windows 7 for You - Bagian ini menuju pada fitur di Windows 7 yang membuat pengerjaan tugas-tugas lebih mudah dan sederhana, bekerja seperti keinginan anda, dan membuat hal-hal baru menjadi kenyataaan.
- Windows 7 for IT Professional - ini ditujukan untuk profesional di bidang IT komputer yang menjelaskan bagaimana Windows 7 dapat membuat seseorang produktif dimanapun berada, memanajemen resiko dengan keamanan dan kontrol yang baik, dan mengurangi biaya dengan PC management, bagian ini juga memperkenalkan Microsoft Desktop Optimization Pack untuk membantu anda mempelajari bagaimana set aplikasi dapat membantu anda memanajemen dan mengoptimalkan desktop
Download Windows 7 Product Guide
Microsoft Windows 7 product guide tersedia dalam format XPS dan PDF . XPS besarnya 30.5Mb dan PDF besarnya 62Mb. Untuk melihat dokumen XPS, perlu menginstall software pembaca(sudah ada di dalam Windows 7 dan Windows Vista) dan untuk melihat dokumen PDF, gunakan Adobe Acrobat Reader.











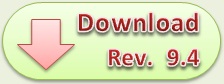



![Warteg Boys - Okelah Kalau Begitu [hq].mp3](http://img502.imageshack.us/img502/8661/purple.gif)
0 Responses so far.
Posting Komentar
Catatan: Hanya anggota dari blog ini yang dapat mengirim komentar.