
Artikel Keamanan komputer !? mungkin ini adalah sesuatu yang sering dibahas dalam berbagai artikel tentang komputer di seluruh blog di internet. Saya sendiri sejak komputerku terhubung dengan internet belum sekalipun menghadapi masalah yang serius dengan namanya virus. Walaupun pernah sesekali dibuat pusing olehnya
Yah setidaknya sampai artikel keamanan komputer ini ditulis !!!
Menurut aku ada 6 hal yang mesti kita lakukan supaya komputer tecinta kita nggak terkena atau terjangkit sebuah virus. Otomatis jika kita bicara kemanan komputer maka kita berbicara bagaimana mencegah virus komputer.
Sedangkan untuk urusan keamanan komputer dari aksi para maling itu diluar artikel ini ya :D Disini hanya mengkhususkan diri utuk virus internet.
Berikut 6 Tips artikel Keamanan Komputer menurut saya :
1. Gunakan AntiVirus
Tentu saja ini yang paling penting. Mau nggak mau anti virus seperti sebuah penjaga yang akan mencegah berbagai macam virus. Oh ya! Jika nggk punya duit jangan gunakan antivirus bajakan…gunakan antivirus gratis saja. Tidak kalah hebat kok dalam membasmi virus internet.
2. UPDATE!
Jangan lupa untuk selalu mengupdate apapun demi keamanan komputer. Bukan hanya anti virus saja yang diupdate. SEMUANYA! baik itu Operating Systemnya, Software yang terinstall maupun driver. Tidak ada perangkat lunak atau software yang sempurna..pasti ada sebuah celah keamanan. Jangan percaya programmer yang berkata “Software saya sepurna dalam keamanan komputer”
Untuk menutup lubang keamanan itu kita harus update dan update. Karena virus internet juga selalu update dan update.
3. Hati-hati saat browsing
Kebanyakan virus internet menyebar dari situs porno maupun warez (mp3 ilegal, software bajakan dsb). Jika tidak mau terkena virus ya jangan kesana. Ini cara terbaik dalam mencegah virus komputer.
Tapi saya tahu anda sudah kecanduan dengan situs semacam itu. Maka daripada itu jika ada peringatan dari browser anda, lebih baik acuhkan saja situs tersebut. Atau saat berkunjung ke website itu muncul kotak dialog yang isinya meminta untuk menginstall sesuatu..sudah acuhkan saja.
Berhati-hatilah biasanya situs semacam itu menggunakan permainan kata-kata seperti sedang memberikan hadiah kepada anda. Kenyataanya itu adalah sebuah virus internet yang dapat mengganggu keamanan komputer.
4. Selalu scan file yang di download
Apapun file yang anda download walaupun itu berasal dari website yang terpercaya seperti blog ini. Itu Harus tetap diSCAN pakai anti virus. Contohnya setelah anda mendownload ebook gratis, apa anda yakin ebook itu bebas kuman eh maksudnya bebas virus. Atau saat mendapatkan script gratis..apa benar script itu benar-benar aman.
Mencegah itu selalu lebih baik daripada mengobati
5. Hati-hati email
Salah satu penyebaran virus internet adalah melalui email. Apalagi jika mendapat email yang berisi file seperti EXE, VBS, BAT. Ditambah itu dikirim oleh orang asing…bisa-bisa virus internet itu mematikan komputer lalu reboot dan muncul pesan “Selamat Harddisk anda kapasitasnya bertambah ”
Gimana nggak bertambah, lha wong semua file dihapus.
6. Baca terus Artikel keamanan komputer
Perkembangan sebuah komputer itu berjalan seperti halnya seekor panther …cepat sekali. Mungkin artikel kemanan komputer yang anda baca 1 bulan yang lalu sudah usang termakan zaman. Jadi terus-teruslah membaca berbagai artikel komputer yang bagus seperti di blog ini :D
Manfaat komputer itu memang banyak sekali. Tapi disaat bersamaan juga muncul hal-hal yang merepotkan supaya keamanan komputer itu terjaga.
Selesai! Maaf jika ada ejaan bahasa yang ngawur dan terlihat ndeso.
TRANSLATOR
Tips 'n Trik
Semuanya tentang Windows 7 - Tips dan Trik lengkap Microsoft Windows 7

Microsoft Windows 7 telah diluncurkan ke pasaran, dan banyak mendapat respon positif, pujian dengan fitur-fitur yang ditawarkan. Microsoft mengclaim ini adalah sistem operasi Windows yang terbaik yang pernah dibuat.
Berikut beberapa tips dan trik yang bermanfaat seputar Windows 7.
(TIPS 1) BAGAIMANA MENGINSTAL WINDOWS 7 (dengan custom installation)
Tutorial berikut menjelaskan langkah instalasi Windows 7. Apabila anda masih menggunakan Windows XP, maka pilih Windows 7 Custom Installation dan jangan menggunakan pilihan Upgrade. Pilihan upgrade hanya digunakan apabila anda telah menginstall Windows 7 sebelumya (versi Windows 7 Beta atau Windows 7 RC).
Langkah-langkah install Windows 7
- Pilih diatara 32-bit atau 64-bit Windows 7 cd instalasi, tergantung keputusan anda untuk menginstall 32bit/64bit Windows 7 di PC anda.
- Jalankan program anti-virus untuk membersihkan virus. Kemudian matikan program anti-virus. (Langkah ini hanya bersifat pilihan/optional, anda dapat mengabaikannya apabila merasa tidak perlu).
- Siapkan 25 karakter Windows Product Key. Dapat dilihat pada kemasan CD instalasi atau melalui email konfirmasi apabila membeli atau mendownload Windows 7 secara online.
Bagaimana menginstal Windows 7 ?
Berikut langkah instalasi Windows 7 :
- Nyalakan komputer dan booting ke Windows XP. Aktifkan koneksi internet pada PC untuk mendownload update selama proses instalasi.
- Masukkan DVD installer Windwos 7 pada DVD ROM, maka Windows 7 setup akan langsung aktif. Apabila tidak, klik pada Start - My Computer dan buka DVD drive Windows 7 instalasi, kemudian dobel-klik file setup.exe. Apabila anda tidak memiliki Windows instalasi disk, karena membeli secara online, maka buka instalasi file-nya.
- Pada halaman Install Windows, klik Install now
- Pada halaman Get important update for installation, pastikan bahwa anda mendapat update terbaru untuk membantu lancarnya instalasi. Anda perlu tersambung dengan internet untuk mendownload update, tetapi apabila tidak ada internet pun masih dapat menginstall dengan baik, meskipun update online sangat disarankan.
- Pada halaman Please read the license terms, baca dan setujui/accept license terms dan klik Next.
- Pada halaman Which type of installation do you want?, klik Custom.
- Pilih partisi/partition berisi Windows XP (kebanyakan menggunakan Drive C:) dan kemudian klik Next. Pastikan tidak memilih external USB hard drive.
- Pada dialog boc Windows.old, klik OK dan lanjutkan mengikuti instruksi untuk menyelesaikan instalasi Windows 7, termasuk menamai komputer dan mensetting inisial akun pengguna (initial user account). Catatan: anda dapat menggunakan nama yang sama dengan nama yang anda gunakan pada Windows XP, atau memilih nama baru.
Itu saja!, selamat menikmati fitur Windows 7. apabila mencari petunjuk mengenai Windows 7 secara lengkap, download Windows 7 guide dari Microsoft
(TIPS 2) RESTORE/MENGEMBALIKAN KE POSISI SEMULA FILE-FILE DAN SETTING/PENGATURAN DI WINDOWS 7
Apabila anda ingin melakukan restore file komputer dan setting di Windows 7 setelah upgrade dari Windows XP atau Windows Vista, maka gunakan Windows Easy Transfer dan ikuti langkah-langkah dibawah ini. Tetapi dengan catatan bahwa sebelum melakukan hal ini, anda terlebih dahulu telah melakukan proses Transfer Komputer File dan setting dari Windows XP atau Vista, menggunakan Windows Easy Transfer.
Bagaimana me-restore file dan setting di Windows 7 setelah melakukan upgrade XP atau Vista ?
Perlu dicatat juga bahwa langkah restore file dan setting juga dapat dilakukan di Windows XP menggunakan Windows Easy Transfer.
- Pertama sambungkan external hardisk anda atau media penyimpan data lainnya yang berisi Windows Easy Transfer migration file, ke komputer anda.
- Jalankan Windows Easy Transfer, untuk me-restore file dan program-program dimana seharusnya berada.
- Browse pada lokasi di External Hard Drive, dimana anda menyimpan Easy Transfer file yang disebut Windows Easy Transfer (atau nama lain sesuai dengan nama yang anda berikan) dan dobel klik pada file tersebut
- Masukkan kata sandi/password apabila Easy Transfer file dilindungi oleh password, kemudian klik Next.
- Pada halaman Choose what to transfer to this computer, anda bisa tentukan bagaimana user account yang berasal dari Windows XP anda akan ditransfer ke Windows 7.
- Untuk akun mapping, klik Transfer.
- Untuk mengubah mapping Windows XP akun di Windows 7, klik Advanced Options.
- Pada halaman Your transfer is complete, klik See what was transferred untuk melihat list user dan file-file yang telah dipindahkan dari Windows XP ke Windows 7. Klik See a list of programs you might want to install on your new computer untuk melihat apa saja yang sebelumnya telah terinstall di Windows XP.
- Klik Close. Apabila diminta untuk merestart komputer, klik Restart now.
Apabila mentransfer lebih dari satu user account, anda akan mendapat peringatan untuk mengubah password di lain waktu anda log on. Apabila mendapat peringatan tersebut, klik OK, dan pada dialog box yang muncul, lakukan hal berikut:
- Apabila ingin memberikan password bagi user (direkomendasikan), ketik password baru, ketik ulang, dan tekan Enter. Tidak perlu mengetikkan password lama dari Windows XP.
- Apabila anda tidak ingin menggunakan password, biarkan kotak pengisian kosong dan tekan Enter
(TIPS 3) BAGAIMANA MENGUPGRADE DARI WINDOWS VISTA KE WINDOWS 7
Anda mungkin telah memiliki sistem operasi Windows Vista, dan ingin mengupgradenya ke Windows 7.dan bertanya bagaimana melakukan upgrade dari Windows Vista ke Windows 7? Berikut petunjuknya dalam video HD yang menjelaskan segalanya tentang proses upgrader Vista ke Windows 7
(TIPS 4) BUKU PETUNJUK WINDOWS 7 (Windows 7 Guide Book)
Sekarang anda dapat mendownload buku petunjuk Windows 7 langsung dari server Microsoft. Banyak sekali informasi mengenai Windows 7 disana.
Petunjuk mengenai Windows 7 ini dapat dibaca dan dimengerti oleh setiap pengguna komputer karena Microsoft menghindari istilah-istilah yang teknis dalam bahasannya. Petunjuk membahas secara detail tentang fitur-fitur baru dan penyempurnaan di Windows 7. Petunjuk ini didesain untuk membantu setiap pengguna PC dapat mengerti bagaimana Windows 7 mempermudah kita dalam menyelesaikan tugas harian, berfungsi sesuai dengan keinginan anda, dan membuat hal-hal baru dapat menjadi kenyataan.
Ada 3 bagian utama dari petunjuk Windows 7 :
- Introduction/pembukaan - menjelaskanbagaimana Microsoft mendesain Windows 7, apa saja edisi Windows 7 yang tersedia dan apa yang baru.
- Windows 7 for You - Bagian ini menuju pada fitur di Windows 7 yang membuat pengerjaan tugas-tugas lebih mudah dan sederhana, bekerja seperti keinginan anda, dan membuat hal-hal baru menjadi kenyataaan.
- Windows 7 for IT Professional - ini ditujukan untuk profesional di bidang IT komputer yang menjelaskan bagaimana Windows 7 dapat membuat seseorang produktif dimanapun berada, memanajemen resiko dengan keamanan dan kontrol yang baik, dan mengurangi biaya dengan PC management, bagian ini juga memperkenalkan Microsoft Desktop Optimization Pack untuk membantu anda mempelajari bagaimana set aplikasi dapat membantu anda memanajemen dan mengoptimalkan desktop
Download Windows 7 Product Guide
Microsoft Windows 7 product guide tersedia dalam format XPS dan PDF . XPS besarnya 30.5Mb dan PDF besarnya 62Mb. Untuk melihat dokumen XPS, perlu menginstall software pembaca(sudah ada di dalam Windows 7 dan Windows Vista) dan untuk melihat dokumen PDF, gunakan Adobe Acrobat Reader.











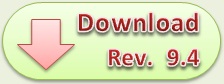



![Warteg Boys - Okelah Kalau Begitu [hq].mp3](http://img502.imageshack.us/img502/8661/purple.gif)
0 Responses so far.
Posting Komentar
Catatan: Hanya anggota dari blog ini yang dapat mengirim komentar.